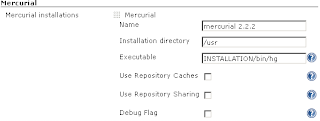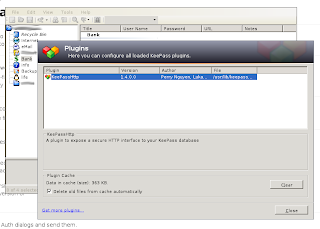Данное
руководство содержит пошаговые инструкции
для установки системы непрерывной
разработки Jenkins. Развёртывание системы
происходило на виртуальной машине под
управлением Proxmox. Этапы
настройки Proxmox и создания
виртуальной машины опущены.
- Установка и настройка операционной системы.
1.1. Cтавим голый CentOS. Я брал дистрибутив network install вот отсюда: http://centos.arcticnetwork.ca/6.3/isos/i386/CentOS-6.3-i386-netinstall.iso, однако на специфическом железе лучше скачать DVD, т.к. может понадобиться, например, собирать драйверы на сетевую карту.1.2. По умолчанию на свежей системе поднят только loopback интерфейс, поэтому при необходимости конфигурируем путём изменения файла /etc/sysconfig/network-scpipts/ifcfg-eth0 (установить параметр ONBOOT=”yes”) и запускаем скриптом ifup-eth0.1.3. Устанавливаем Midnight Commander, просто так, на всякий случай: yum install mc, При необходимости устанавливаем sshd: yum install openssh-server (вообще-то по дефолту ssh server уже должен быть установлен).1.4. Устанавливаем hostname (в файле /etc/sysconfig/network), меняем пароль рута, поскольку через Java-апплет управления, предоставляемый PROXMOX, как-то было неудобно эти параметры сразу нормально выставить.
Затем смотрим ip-адрес ifconfig и конннектимся через SSH: ssh root@192.168.10.235
На
этом этапе я забекапил виртуалку:
/var/lib/vz/backups//dump/vzdump-qemu-501-2012_10_09-18_06_01.tar.gz
- Установка и настройка Mercurial.
2.1. Посмотрим, что у нас есть в репозиториях:
[root@jenkins-edi
~]# yum search mercurial
...
mercurial.i686
: A fast, lightweight distributed source control management system
...
[root@jenkins-edi
~]# yum info mercurial.i686
...
Version
: 1.4
Release
: 3.el6
Size
: 1.5 M
...
Версии староваты. Поэтому подключим дополнительные репозитории по этому мануалу: http://repoforge.org/use/
Версии староваты. Поэтому подключим дополнительные репозитории по этому мануалу: http://repoforge.org/use/
- Копируем адрес ссылки EL 6: http://pkgs.repoforge.org/rpmforge-release/rpmforge-release-0.5.2-2.el6.rf.i686.rpm
- Выполняем команду :
[root@jenkins-edi
~]# rpm -Uvh
http://pkgs.repoforge.org/rpmforge-release/rpmforge-release-0.5.2-2.el6.rf.i686.rpm
...
Далее
нам нужно включить репозиторий
rpmforge-extra. Это осуществляется правкой
конфигурационного файла
/etc/yum.repos.d/rpmforge.repo.
Нужная строка выделена жирным.
[rpmforge-extras]
[rpmforge-extras]
...
enabled = 1
...
Проверяем версию доступного для установки Mercurial:
[root@jenkins-edi
yum.repos.d]# yum info mercurial.i686
...
Version
: 2.2.2
Release
: 1.el6.rfx
Size
: 2.8 M
Repo
: rpmforge-extras
...
Теперь версия
свежая. Вот её
и установим.
[root@jenkins-edi
yum.repos.d]# yum install mercurial.i686
2.2. Теперь необходимо настроить ssh-доступ к репозиторию. Создаём нового пользователя и директорию для нашего будущего репозитория:
Тут я решил создать ещё один бекап:
/var/lib/vz/backups//dump/vzdump-qemu-501-2012_10_10-12_14_44.tar.gz'
2.2. Теперь необходимо настроить ssh-доступ к репозиторию. Создаём нового пользователя и директорию для нашего будущего репозитория:
[root@jenkins-edi
yum.repos.d]# adduser hg
[root@jenkins-edi
yum.repos.d]# passwd hg
[root@jenkins-edi
/]# su hg
[hg@jenkins-edi
/]$ mkdir /home/hg/repo
[hg@jenkins-edi
/]$ cd /home/hg
[hg@jenkins-edi
~]$ chmod 700 repo/
[hg@jenkins-edi
~]$ ll
итого
4
drwx------.
2 hg hg 4096 Окт 10 13:54 repo
Подготавливаем
клиента. У меня это будет виртуальная
машина с Windows XP. С официального сайта
http://mercurial.selenic.com/
скачан дистрибутив Mercurial и установлен
с указанием прописать в path путь до
исполняемых модулей приложения.
Помимо этого
установим Eclipse c JDK для создания тестового
проекта, который мы будем размещать на
наш сервер-репозитарий.
Для успешной
работы Mercurial необходимо указать имя
пользователя, которое будет фигурировать
в каждом коммите. В нашем случае оно
указывается в конфигурационном файле:
C:\Program
Files\Mercurial\Mercurial.ini
Там
мы в разделе [ui]
прописываем следующее:
username = Dmirty
Myasnikov <d****v@***.ru>
Также для
успешного доступа к удалённому репозиторию
через ssh нам необходимо указать
используемый ssh-клиент под Windows. Я для
этих целей установил TortoiseHG и в том же
разделе конфигурационного файла
Mercurial прописал (раскомментировал):
ssh =
"C:\Progra~1\TortoiseHg\TortoisePlink.exe" -ssh -2
Первый
тестовый проект разместим в каком-нибудь
каталоге. Запустим командную строку
Windows и перейдём в этот каталог. Затем
будем выполнять команды для работы с
репозиторием:
C:\Documents
and Settings\Admin>cd c:\java\projects
C:\java\projects>cd
HelloMercurials
C:\java\projects\HelloMercurial>hg
init
C:\java\projects\HelloMercurial>hg
add
adding
.classpath
adding
.project
adding
.settings\org.eclipse.jdt.core.prefs
adding
bin\ru\ediweb\ci\MyMain.class
adding
bin\test\TestMyMain.class
adding
src\ru\ediweb\ci\MyMain.java
adding
src\test\TestMyMain.java
C:\java\projects\HelloMercurial>hg
commit -m "First version of project"
А теперь
склонируем репозиторий на удалённый
сервер (параметр -v указываем для вывода
дополнительной информации):
C:\java\projects\HelloMercurial>hg
clone . ssh://hg@192.168.10.235/repo/HelloMercurial -v
running
"C:\Progra~1\TortoiseHg\TortoisePlink.exe" -ssh -2
hg@192.168.10.235 "hg init repo/HelloMercurial"
running
"C:\Progra~1\TortoiseHg\TortoisePlink.exe" -ssh -2
hg@192.168.10.235 "hg -R repo/HelloMercurial serve --stdio"
searching
for changes
1
changesets found
remote:
adding changesets
remote:
adding manifests
remote:
adding file changes
remote:
added 1 changesets with 7 changes to 7 files
Получилось!
Попробуем что-нибудь изменить в проекте.
К примеру я создал новый класс. Выполним
следующие команды, чтобы добавить новые
файлы, просмотреть изменения по сравнению
с исходным проектом и закоммитить эти
изменения:
C:\java\projects\HelloMercurial>hg
add
adding
bin\ru\ediweb\ci\SimpleClass.class
adding
src\ru\ediweb\ci\SimpleClass.java
C:\java\projects\HelloMercurial>hg
diff
diff
-r 8e52463bc091 bin/ru/ediweb/ci/SimpleClass.class
Binary
file bin/ru/ediweb/ci/SimpleClass.class has changed
diff
-r 8e52463bc091 src/ru/ediweb/ci/SimpleClass.java
---
/dev/null Thu Jan 01 00:00:00 1970 +0000
+++
b/src/ru/ediweb/ci/SimpleClass.java Wed Oct 10 16:38:29 2012 +0400
@@
-0,0 +1,14 @@
+package
ru.ediweb.ci;
+
+public
class SimpleClass {
+
private String name;
+
+
public String getName() {
+
return name;
+
}
+
+
public void setName(String name) {
+
this.name = name;
+
}
+
+}
C:\java\projects\HelloMercurial>hg
commit -m "Adding new class"
Проталкиваем
изменения на сервер:
C:\java\projects\HelloMercurial>hg
push ssh://hg@192.168.10.235/repo/HelloMercurial -v
pushing
to ssh://hg@192.168.10.235/repo/HelloMercurial
running
"C:\Progra~1\TortoiseHg\TortoisePlink.exe" -ssh -2
hg@192.168.10.235 "hg -R repo/HelloMercurial serve --stdio"
searching
for changes
1
changesets found
remote:
adding changesets
remote:
adding manifests
remote:
adding file changes
remote:
added 1 changesets with 2 changes to 2 files
- Теперь у нас есть свой Mercurial сервер с доступом к репозиторию по SSH. По идее перед тем как устанавливать Jenkins было бы неплохо на этом сервере развернуть какую-нибудь систему сборки проектов и автоматизированного тестирования, которые брали бы проект из репозитория Mercurial, собирали и тестировали бы его. Мой тестовый проект написан на Java, поэтому для экспериментов я поставлю Ant и JUnit. Помимо них нам ещё понадобится JDK для сборки.
В
случае работы с PHP-проектами нам нужно
будет дополнительно поднять веб сервер
с PHP-движком, систему сборки Phing и,
очевидно, какой-нибудь PHPUnit.
Вообще,
можно поступить хитрее и попробовать
настроить некоторые вещи через Jenkins.
Однако мы всё сделаем руками, чтобы
знать, что, где и зачем. Настройка Jenkins
в плане привязки установленного
программного обеспечения рассмотрена
в п. 4.2.
Перед
тем как идти дальше, забекапим-ка нашу
виртуальную машину:
/var/lib/vz/backups//dump/vzdump-qemu-501-2012_10_10-16_57_06.tar.gz'
3.1. Cкачиваем JDK c сайта Oracle и копируем его на наш хост:
3.1. Cкачиваем JDK c сайта Oracle и копируем его на наш хост:
На
сервере:
[root@jenkins-edi
~]# mkdir install
На
клиенте:
Z:\home\install\win\putty>pscp
"c:\Documents and Settings\Admin\Мои
документы\Downloads\jdk-7u7-linux-i586.rpm"
root@192.168.10.235:/root/install/
root@192.168.10.235's
password:
jdk-7u7-linux-i586.rpm
| 123515 kB | 4117.2 kB/s | ETA: 00:00:00 | 100%
На
сервере:
[root@jenkins-edi
~]# cd install
[root@jenkins-edi
install]# rpm -i jdk-7u7-linux-i586.rpm
Проверяем,
установилась ли Java:
[root@jenkins-edi
install]# java -version
java
version "1.7.0_07"
Java(TM)
SE Runtime Environment (build 1.7.0_07-b10)
Java
HotSpot(TM) Client VM (build 23.3-b01, mixed mode, sharing
3.2. Устанавливаем Ant. Предварительно устанавливаем wget.
3.2. Устанавливаем Ant. Предварительно устанавливаем wget.
[root@jenkins-edi
~]# yum install wget
…
[root@jenkins-edi
install]# wget
http://www.apache.org/dist/ant/binaries/apache-ant-1.8.4-bin.tar.bz2
/root/install
[root@jenkins-edi
install]# tar xvf apache-ant-1.8.4-bin.tar.bz2
…
[root@jenkins-edi
install]# mv apache-ant-1.8.4 /opt
[root@jenkins-edi
install]# export JAVA_HOME=/usr/java/jdk1.7.0_07/
[root@jenkins-edi
install]# export ANT_HOME=/opt/apache-ant-1.8.4/
[root@jenkins-edi
install]# export PATH=$PATH:$ANT_HOME/bin
Последние
три строки нужно бы добавить в
~/.bash_profile
соответствующего пользователя, чтобы
переменные окружения автоматически
инициализировались при перезагрузке.
Я работаю под рутом, поэтому в
/root/.bash_profile
добавил следующие строки:
JAVA_HOME=/usr/java/jdk1.7.0_07
export JAVA_HOME
ANT_HOME=/opt/apache-ant-1.8.4/
export
ANT_HOME
PATH=$PATH:$ANT_HOME/bin:$JAVA_HOME/bin
export PATH
Проверяем,
работает ли наш Ant.
[root@jenkins-edi
install]# ant
Buildfile:
build.xml does not exist!
Build
failed
Ant
работает. Теперь поколдуем над нашим
тестовым проектом.
3.3. Скачаем JUnit на клиент, создадим Ant-скрипт, проверим работу всего этого на сервере.
3.3. Скачаем JUnit на клиент, создадим Ant-скрипт, проверим работу всего этого на сервере.
На
клиенте скачанный JUnit
будет расположен в папке C:\Java
в виде файла junit-4.10.jar. Попробуем для
начала натравить JUnit на
наш проект:
C:\java\projects\HelloMercurial>java
-cp c:\java\junit-4.10.jar;.\bin\ junit.textui.TestRunner
test.TestMyMain
..
Time:
0,016
OK
(2 tests)
В
сам проект добавим каталог /lib,
куда поместим junit-4.10.jar
(хотя это неправильно, но мы оставим
так в тестовых целях, чтобы не править
потом build.xml
на сервере) и создадим buildfile
для Ant следующего содержания:
<?xml version="1.0" encoding="UTF-8"?>
<project name="HelloMercurial" default="compile" basedir=".">
<path id="JUnit.classpath">
<pathelement location="./lib/junit-4.10.jar"/>
</path>
<path id="HelloMercurial.classpath">
<pathelement location="bin"/>
</path>
<target name ="compile" description="Compile project">
<javac srcdir="src" destdir="bin"/>
</target>
<target name ="test" description="Test project">
<junit printsummary="yes">
<classpath refid="JUnit.classpath" />
<classpath refid="HelloMercurial.classpath" />
<test name="test.TestMyMain"/>
</junit>
</target>
</project>
<?xml version="1.0" encoding="UTF-8"?>
<project name="HelloMercurial" default="compile" basedir=".">
<path id="JUnit.classpath">
<pathelement location="./lib/junit-4.10.jar"/>
</path>
<path id="HelloMercurial.classpath">
<pathelement location="bin"/>
</path>
<target name ="compile" description="Compile project">
<javac srcdir="src" destdir="bin"/>
</target>
<target name ="test" description="Test project">
<junit printsummary="yes">
<classpath refid="JUnit.classpath" />
<classpath refid="HelloMercurial.classpath" />
<test name="test.TestMyMain"/>
</junit>
</target>
</project>
Весь
это проект протолкнём в наш репозиторий:
C:\java\projects\HelloMercurial>hg add
adding
build.xml
adding
lib\junit-4.10.jar
C:\java\projects\HelloMercurial>hg
commit -m "Tests, Ant build"
C:\java\projects\HelloMercurial>hg
push ssh://hg@192.168.10.235/repo/HelloMercurial -v
pushing to
ssh://hg@192.168.10.235/repo/HelloMercurial
running
"C:\Progra~1\TortoiseHg\TortoisePlink.exe" -ssh -2
hg@192.168.10.235 "hg
-R
repo/HelloMercurial serve --stdio"
searching
for changes
1
changesets found
remote:
adding changesets
remote:
adding manifests
remote:
adding file changes
remote:
added 1 changesets with 5 changes to 5 files
теперь
на сервере сделаем следующее:
[root@jenkins-edi /]# cd /home/hg/repo/
[root@jenkins-edi
repo]# hg clone HelloMercurial /root/HelloMercurial
обновляемся на ветку default
11
файлов обновлено, 0 слито, 0 удалено, 0 c
конфликтами
[root@jenkins-edi
repo]# cd /root/HelloMercurial/
[root@jenkins-edi
HelloMercurial]# ant test
Buildfile:
/root/HelloMercurial/build.xml
test:
[junit] Running
test.TestMyMain
[junit] Tests run:
2, Failures: 0, Errors: 0, Time elapsed: 0,002 sec
BUILD
SUCCESSFUL
Total
time: 0 seconds
И
тут мы опять бекапимся!
/var/lib/vz/backups//dump/vzdump-qemu-501-2012_10_11-17_21_58.tar.gz
- Отлично. Теперь на сервере у нас работают и Mercurial, и Ant и JUnit. Не совсем канонично настроенные, но вполне ок такие. Приступаем к установке Jenkins.
4.1. Добавляем
нужные репозитории:
[root@jenkins-edi
HelloMercurial]# wget -O /etc/yum.repos.d/jenkins.repo
http://pkg.jenkins-ci.org/redhat/jenkins.repo
--2012-10-11
14:21:58-- http://pkg.jenkins-ci.org/redhat/jenkins.repo
Распознаётся
pkg.jenkins-ci.org... 63.246.20.93
Устанавливается
соединение с pkg.jenkins-ci.org|63.246.20.93|:80...
соединение установлено.
Запрос
HTTP послан, ожидается ответ... 200
OK
Длина:
75 [text/plain]
Saving
to: «/etc/yum.repos.d/jenkins.repo»
100%[======================================>]
75 --.-K/s в 0s
2012-10-11
14:21:59 (11,4 MB/s) - «/etc/yum.repos.d/jenkins.repo» saved
[75/75]
[root@jenkins-edi
HelloMercurial]# rpm --import
http://pkg.jenkins-ci.org/redhat/jenkins-ci.org.key
Устанавливаем
Jenkins:
[root@jenkins-edi
HelloMercurial]# yum install jenkins
Открываем
порт 8080 в
IPTABLES
[root@jenkins-edi
~]# iptables -I INPUT 2 -p tcp -i eth0 --dport 8080 -j ACCEPT
[root@jenkins-edi
~]# iptables -A OUTPUT -p tcp --sport 8080 -j ACCEPT
[root@jenkins-edi
~]# /etc/init.d/iptables save
Запускаем Jenkins
Запускаем Jenkins
[root@jenkins-edi
~]# /etc/init.d/jenkins start
Starting
Jenkins [ OK ]
4.2. Теперь мы можем обратиться к порту 8080 нашего хоста по http. Там мы должны увидеть веб-интерфейс Jenkins:
4.2. Теперь мы можем обратиться к порту 8080 нашего хоста по http. Там мы должны увидеть веб-интерфейс Jenkins:
Рис.
1. Веб-интерфейс Jenkins.
Нажимаем на
кнопку Manage Jenkins.
На следующей странице нажимаем на Manage
Plugins. Воспользовавшись
поиском, поставим плагин Mercurial:
Рис.
2. Mercurial plugin.
Теперь
нажимаем Manage Jenkins –
Configure System. Указываем там параметры
установленного на сервере JDK:
Рис.
3. Параметры JDK.
Параметры
установленного Mercurial:
Рис.
4. Параметры Mercurial.
Параметры
установленного Ant:
Рис.
5. Параметры Ant.
Нажмём кнопку
Save, чтобы сохранить
сделанные изменения и приступим к
созданию нашего первого задания. Для
этого нажмём на кнопку New
Job и зададим имя заданию.
Рис. 6.
Создание нового задания.
Настроим
ежеминутную сборку нашего проекта,
чтобы не пришлось долго ждать результата:
Рис. 7.
Настройка проекта и планировщика сборки.
Далее на той
же странице в разделе Build
жмём кнопку Add build
step и выбираем пункт Invoke
Ant. Добавим два таких шага:
Рис. 8.
Настройка сборки.
Сборка должна
завершиться ошибкой. Ещё бы, ведь при
доступе к репозиторию по SSH
необходимо вводить пароль. Исправим
это. Настроим
SSH-авторизацию по RSA-ключу:
[root@jenkins-edi
/]# sudo -u jenkins ssh-keygen
Generating
public/private rsa key pair.
Enter file in which
to save the key (/var/lib/jenkins/.ssh/id_rsa):
Enter passphrase
(empty for no passphrase):
Enter same
passphrase again:
Your identification
has been saved in /var/lib/jenkins/.ssh/id_rsa.
Your public key has
been saved in /var/lib/jenkins/.ssh/id_rsa.pub.
The key fingerprint
is:
dd:78:a9:26:19:26:a8:ae:48:0f:04:29:80:9c:22:d1
jenkins@jenkins-edi
The key's randomart
image is:
+--[ RSA 2048]----+
|=o. |
|=+E |
|* |
|o . . o . |
| . . . S o + |
|. . o o o |
| o. o o |
|o.o o |
|o... |
+-----------------+
[root@jenkins-edi
/]# cat /var/lib/jenkins/.ssh/id_rsa.pub >>
/home/hg/.ssh/authorized_keys
Добавим на хосте сами себя в список известных хостов:
[root@jenkins-edi
bin]# sudo -u jenkins /usr/bin/ssh hg@192.168.10.235
The
authenticity of host '192.168.10.235 (192.168.10.235)' can't be
established.
RSA
key fingerprint is f1:ff:dc:32:fe:42:50:84:74:7c:78:85:14:2d:df:5b.
Are
you sure you want to continue connecting (yes/no)? yes
Warning:
Permanently added '192.168.10.235' (RSA) to the list of known hosts.
В некоторых
рекомендациях по конфигурированию
Jenkins говорится следующее:
По умолчанию
при выполнении задания у пользователя
jenkins не определена
переменная окружения HOME,
поэтому он не знает, где ему искать
параметры подключения к SSH-серверу.
Поэтому необходимо в свойствах задания
указать дополнительный параметр в
разделе This build
is parametrized.
У меня
всё работает и без указания дополнительных
параметров, однако на всякий случай я
приведу скриншоты этих настроек. Думаю,
они будут актуальны при хранении
ssh-ключей в месте, отличном
от JENKINS_HOME.
Рис. 9. Добавление
строкового параметра.
Рис. 10. Необходимый параметр
Переходим
на главную страницу и видим, что проект
успешно собран:
Рис. 11.
Первый успех.
Посмотрим,
что у нас в потоке вывода. Подведём
курсор мыши к нужному месту и выберем
Console Output:
Рис. 12.
Просмотр вывода сборщика проекта.
Вот
что там у нас:
Started
by timer
Building
in workspace /var/lib/jenkins/jobs/MyFirstJob/workspace
[workspace]
$ /usr/bin/hg showconfig paths.default
[workspace]
$ /usr/bin/hg pull --rev default
[workspace]
$ /usr/bin/hg update --clean --rev default
0
файлов обновлено, 0 слито, 0 удалено, 0 c
конфликтами
[workspace]
$ /usr/bin/hg log --rev . --template {node}
[workspace]
$ /usr/bin/hg log --rev . --template {rev}
[workspace]
$ /usr/bin/hg log --rev 67d89a607a40570bdd1a2b50c4cbd3eeac8fc9ac
[workspace]
$ /usr/bin/hg log --template "<changeset node='{node}'
author='{author|xmlescape}' rev='{rev}'
date='{date}'><msg>{desc|xmlescape}</msg><added>{file_adds|stringify|xmlescape}</added><deleted>{file_dels|stringify|xmlescape}</deleted><files>{files|stringify|xmlescape}</files><parents>{parents}</parents></changeset>\n"
--rev default:0 --follow --prune
67d89a607a40570bdd1a2b50c4cbd3eeac8fc9ac
[workspace]
$ /opt/apache-ant-1.8.4/bin/ant test
Buildfile:
/var/lib/jenkins/jobs/MyFirstJob/workspace/build.xml
[junit] Running
test.TestMyMain
[junit] Tests run:
2, Failures: 0, Errors: 0, Time elapsed: 0,002 sec
BUILD
SUCCESSFUL
Total
time: 0 seconds
[workspace]
$ /opt/apache-ant-1.8.4/bin/ant
Buildfile:
/var/lib/jenkins/jobs/MyFirstJob/workspace/build.xml
[javac]
/var/lib/jenkins/jobs/MyFirstJob/workspace/build.xml:13: warning:
'includeantruntime' was not set, defaulting to
build.sysclasspath=last; set to false for repeatable builds
BUILD
SUCCESSFUL
Total
time: 0 seconds
Finished:
SUCCESS
Тест
и компиляция, заданные в соответствующем
ant-скрипте проходят, как
этого и следовало ожидать. С первичной
настройкой сервера покончено.
Ссылки:
CentOS:
Официальный
сайт Mercurial:
Графический
клиент Mercurial под Windows:
Настройка
сервера для работы с Mercurial:
Ant:
JUnit:
Jenkins: